How to Create, Setup QuickBooks Desktop Users & Restrictions?
- mariahernandaz58
- Dec 16, 2020
- 4 min read
Learn how to add, edit, and troubleshoot QuickBooks Desktop Enterprise User login and restrictions
Are you in search of a guide that could help you out to add, edit, and troubleshoot QuickBooks desktop pro and premier user login and restrictions? Well, if yes then your search ends over here. In today’s article, we will be talking about QuickBooks desktop users and restrictions, along with an in-depth process to set up users and roles. While you scroll down, you will also be able to unleash the process to hide account balances from unauthorized users.

For further information, make sure that you read the article carefully, or you can also get in touch with our support team and they will guide you through the process. Just make a contact at our customer support team, and leave the rest on our team of professionals and certified ProAdvisors.
Important points for QuickBooks desktop enterprise users
Being a QuickBooks desktop enterprise user, you must know that QuickBooks desktop enterprise is the only version that can create a “view-only” user.
And, changing access for one user’s role affects the rest with the same role. In case the user wishes to change access for a single user, then it is recommended to duplicate the role, assign the duplicate role to that particular user, and then edit the permissions for the duplicate role.
Another important thing is that in case you wish to modify an existing user, then we recommended you to select edit user. To view the summary of the restriction that was set up for the user profile, the user needs to highlight the user, and then select view user.
In the case of QuickBooks desktop enterprise 19.0, one can restrict access to certain areas used by certain users in QuickBooks.
Steps to Set up Users and Roles in QuickBooks
The user can carry out a couple of steps in order to set up users and roles. These steps include:
The very first step is to move to the company menu and then choose set up users and password and also select set up users
After that, the user needs to select add a user
And then, fill out the user name, password, and confirm password fields, and also choose next.

The user will have to select which area of QuickBooks is to be accessed, on the access for user window, and then hit next
In case the user opts for selected areas of QuickBooks, then, in that case, he/she can customize the restrictions for different areas of the company file for the newly created user by choosing no access, full access, or selective access
The last step is to select the finish when done.
Hiding account balances from unauthorized users
The home page usually displays balances for accounts receivable, accounts payable, bank, and credit card accounts. Toto keeps the users from seeing the account balances, the user’s access rights must be restricted. This can be done with the steps listed below:
The user needs to select set up users and password from the company menu and then select set up users
Followed by highlighting the user and selecting edit user
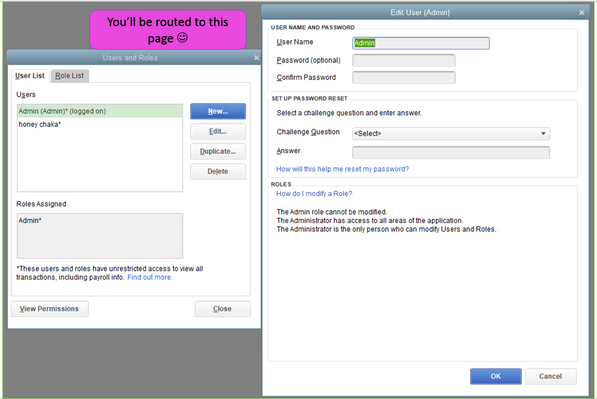
Now, opt for selected areas of QuickBooks option and then keep selecting next until the user is on the sensitive accounting activities page
The next step is to choose no Access.
Also, the user needs to keep selecting next until the user reaches the end and then hit Finish.
Resolving unexpected results
The user might face an error stating “There is already a user with that name” while adding a new QuickBooks user. Then in such a situation, the user can simply carry out the steps below:
The first step is to update the QuickBooks desktop to the latest release

And then create or restore a QuickBooks portable company file

Lastly, carry out the Desktopnecessary steps involved in resolving data damage on the company file
User with full access can’t open payroll setup
Though the user might have full-access and is in single-user mode, the secondary users that are not the admin or external accountant can’t open in payroll setup. When the user tries to open the payroll setup, the user might get an error message stating “Only the QuickBooks administrator or an External Accountant can perform this action.”
Well, restriction to the full payroll setup is as designed. And only the QuickBooks admin or an external accountant can carry out this particular action. In case the secondary user is having full access, then in that case he/she can still access the change payment method and change filing method portions of payroll setup from the payroll center.
Users without payroll permissions can see payroll information on reports and the calendar
In order to fix the issue, the user might require to remove sensitive reporting. This can be done as follows:
The user is required to sign in as the QuickBooks admin
And then navigate to the company menu and then choose setup users and passwords and then choose set up users and roles
Followed by, highlighting the user and also selecting edit user

The last step is to follow the change user password and access wizard to remove sensitive reporting access.
The user should also note that in case the user is having access to sensitive accounting reports like a balance sheet or profit and loss, then the names and amounts on paychecks will continue to appear.
Conclusion!
With this, we come to the end of this article, with the only hope that the above information might be enough for you to learn possible facts related to QuickBooks desktop users and restrictions. However, if in case any of your queries remained unanswered, then we simply recommend you to consult our QuickBooks customer support team.

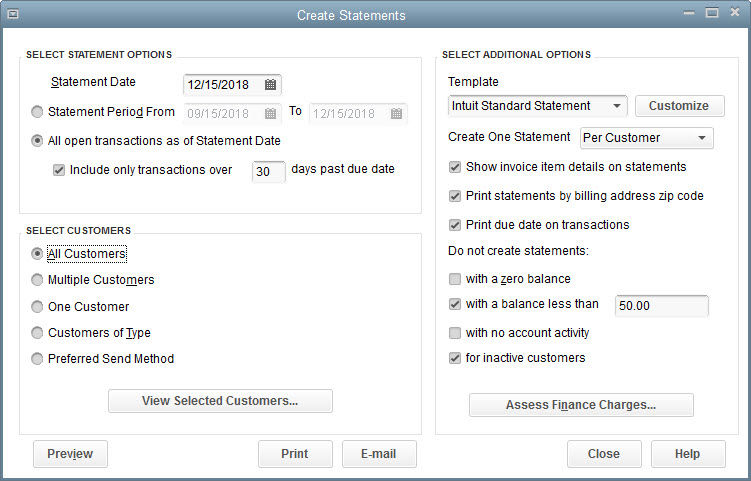

Comments