How to Upload Receipts to QuickBooks Desktop?
- mariahernandaz58
- Dec 16, 2020
- 4 min read

If you are looking for the process to capture and upload receipts to QuickBooks desktop 2021, then this article would work wonders for you. With the help of the QuickBooks desktop mobile app or the system, the user can upload the receipts to the QuickBooks desktop. The software will pull the information from the receipt and will match it with a transaction that exists. After that, the user will be able to review and approve the match. In this article, we will be discussing in-depth the process to upload receipts to QuickBooks desktop. Thus, if you are interested in knowing the step by step process, then read ahead.
You can also get the details about the process to upload receipts to QuickBooks desktop, by talking to our QuickBooks professionals.
Steps to Upload receipts to QuickBooks Desktop (Latest Steps)
Steps to be followed to upload receipts to QuickBooks desktop:
Step 1: Adding the receipts to QuickBooks desktop
The user needs to ensure to not upload any sensitive information like credit card numbers, social security numbers, or health information.
Uploading receipts from QuickBooks desktop
The steps involved to upload PDF’s or images of the receipt in QuickBooks desktop. The user needs to ensure that if the user is making use of PDFs, and the user can only have one receipt per page.
The steps to be followed are to move to the vendor menu and then choose receipt management

Followed by selecting the intuit account you use for the company file
It should be noted that if you don’t have the permission for accessing the company file or the account isn’t associated with one.
The user needs to drag and drop your receipts into QuickBooks or choose to browse to upload and then select the receipts.

Uploading receipts from the QuickBooks desktop iOS mobile app
It should be noted that the QuickBooks desktop supports PDFs and images with JPEG, JPG, GIF, or PNG format. In case you use a newer iPhone or iPad, the user might have HEIC format images. The user can convert existing images to a compatible format.
The user needs to sign in to the Intuit account and select the company to upload receipts to from the QuickBooks desktop app
And then, tap on the company to upload receipts to, and tap on continue
Now, tap on capture receipt
The next step is to tap the camera icon to take a picture of the receipt or tap the photos icon to upload your receipt. The user can crop and rotate the photo
The user needs to tap on use this photo
And add a name and memo, and then tap upload photo and hit the OK tab
The last step is to sign in the QuickBooks desktop company file review, edit and match receipts to transactions.
Upload receipts from QuickBooks desktop android mobile app
In case the user hasn’t already, the user needs to download the QuickBooks desktop android app. The steps to be followed here are:
The very first step is to open the QuickBooks desktop android app and then tap on the receipt snap
After that, tap on the company to upload receipts to and hit continue
The next step is to tap on the capture receipt
Once done with that tap the camera icon to take a picture of the receipt or tap the photos icon to upload the receipt. In case you need to, the user can crop and rotate the photo
The user will then have to tap on use this photo
Followed by, adding a name and memo and also tap on upload photo and hit OK tab
Also, sign in to the Intuit account and choose the company to upload receipts to. The user will only need to do this once
The last step is to sign in to the QuickBooks desktop company file to review, edit, and match receipts to transactions.
Step 2: Reviewing, editing, and matching receipts to transactions
After uploading the expense receipts in QuickBooks, the user will see in the for-review tab. This is where the user can review, editing, match, or adding transactions to the register. The steps to be followed are:
The first step is to move to the vendor menu and then choose receipt management

And then, from the for-review tab, and choose the refresh icon to see the receipts
Followed by selecting the small arrow and then selecting review
Now, in case the receipt matches the transaction, then choose attach tab
In case the match is wrong, then choose to remove match them create a new transaction
Lastly, select OK tab.
How to give users access to receipt management?
In case there are users to give access to upload receipts or create new transactions to match receipts with, you can give different access depending on their role. The user will need the permissions to give the user:
Bank Registers (and all Banking Accounts)
Checks
Credit card charges
Credit card registers
Customer Center
Vendor Center
Chart of Accounts List
Class List
Edit Bills
Pay Bills
In the QuickBooks Desktop, the user will be able to upload, review, and match the receipts to transactions. The user can also add transactions to the register. In QuickBooks mobile, the user will be able to upload receipts. Before getting started, the user needs to ensure that the user has an Intuit account associated with the company file.
The very first step is to move to the vendor menu and then select receipt management
After that select the manage users tab

Now, depending upon what the user wants to do, select either give desktop and mobile access or give only mobile access
Also, hit the continue tab
Moving ahead, select the add user tab and then hit enter the user's email address
The last step is to keep the role as a basic user, then select the save tab
When the user accepts an email invite, then they will have the access to manage receipts
To conclude!
Towards the end of this article, we believe that the information shared above might be enough to upload receipts to QuickBooks desktop. However, if you have any queries, or in case of any issue, give us a call at our toll-free customer support number. Our QuickBooks enterprise customer support experts will be there to assist you and provide you with immediate technical assistance.

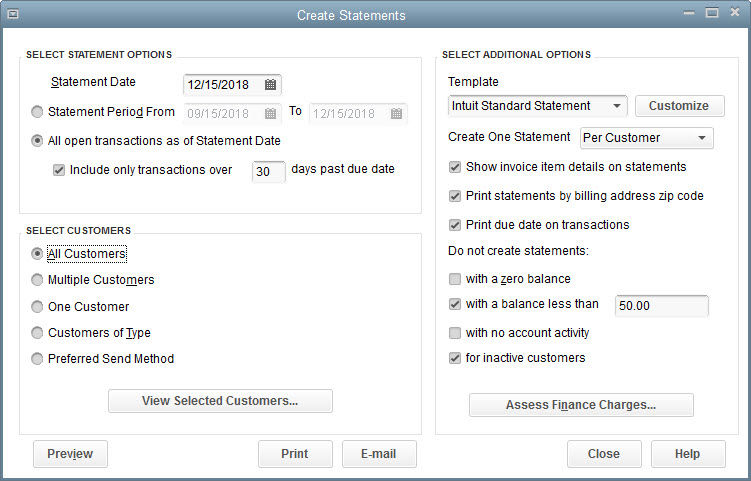

Comments