How to Enter Customer Payments and Deposits in QuickBooks
- mariahernandaz58
- Apr 15, 2020
- 3 min read

When making bank deposits you also deposit payments all at once from different sources. Your bank usually records all you’ve deposited after doing total and keep in a single record. If you enter these same payments in QuickBooks as individual accounts, they do not suit your deposit.
In these cases, QuickBooks provides you with a special way of arranging it so that your documents suit your real-life bank deposits. Put transactions into your Undeposited Funds account which you want to merge. Instead, combine or record a bank deposit.
Various ways you can enter customer payments and deposits in QuickBooks
You can enter customer payments that are made by a check
Enter through a bank deposit
Enter customer payments received through electronic funds
Let’s have a look on how to enter customer payments in QuickBooks
To enter a payment initially you go to the customers’ menu and then click on the received payment. After that, you have chosen the “received from” and you can choose it with the help of drop-down and then select the customer’s name. Once you are done with that then enter the amount that has been received. Make sure that the date should be correct and also choose the desired payment method. Now select the invoices that you wish to pay. If you want to add a discount or credit then selects the same option. At last, click on the save and close option.
How to enter the deposits in QuickBooks desktop
In order to do this, you have to perform the few steps that are mentioned below.
Step 1: initially you have to set up an account for upfront deposits
Select and click on Chart of Accounts in the appear menu
Right-click on the same to select New option
Then choose the Other Current Liability in your account type
Enter the account name in the asked field
At last, select the Ok button.
Once you created the account then you need to create an item to use
Step 2: Create an upfront deposit item
Select an item from the listed menu
Right-click on that to select New
Then type the purpose of deposit and then select the services
Enter the item name in the account name/number filed
Next, select the upfront deposit liability account
In the end, click Ok
Step 3: Record upfront deposits you receive
Enter Sales Receipts from the customers’ menu
Next, select the customer or job using the drop-down arrow
If you see Deposit To field appears then select the account to which you deposit the fund
In case, if does not appear then identifies it as Undeposited Funds so that it can be deposited later
Make sure to enter all the relevant information like Date and Sale No
Now select the Upfront Deposit item within the detail section
Enter the amount in the appear amount field
At last, click on the save and close
Step 4: Create invoices
The very first select and click on Create Invoices that you find in the customer menu
Next, select Customer or job from the drop-down list named Customer: Job
Enter the relevant information in the relevant field such as Date, Invoice #, etc
Now select the item that includes in the sale that you see in the detail section
At last, click on the Save and close option.
Step 5: Apply upfront deposits to invoices
When you offer any product or service for which you accepted an advanced deposit then you can collect payment for that you have to apply the upfront deposit in terms of payment on the particular invoice. It can be done in two different ways includes:
Enter the invoice as a line item in the initial deposit or retainer.
Attach the deposit or holdback as a credit.
Conclusion
Expectedly with the help of this guide, you can avoid all the costly mistakes when you enter customer payments and deposits in QuickBooks. This also helps you in avoiding a lot of grief and headaches so that you can easily make payments and deposits to your desired customer. To explore more about QuickBooks you can connect with QuickBooks experts.
Source: https://bit.ly/2VvJAC9


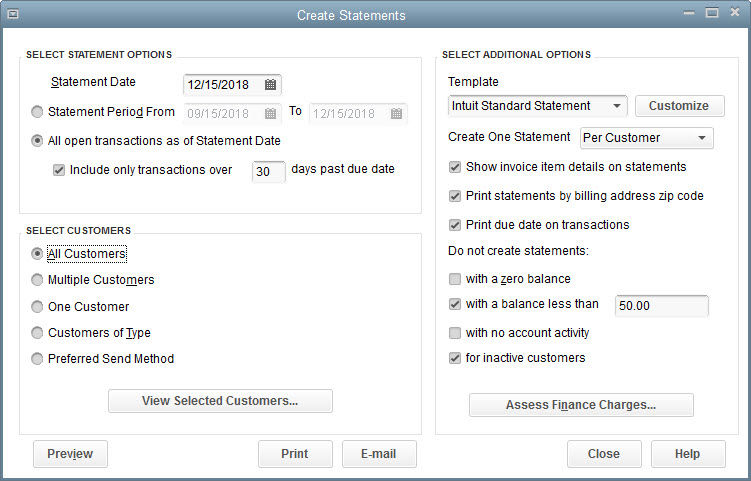
Comments