How to Record & Print Checks in QuickBooks
- mariahernandaz58
- May 8, 2020
- 3 min read

QuickBooks checks are used to pay employees and also to pay bills. There is a method specifically to record and print the checks in QuickBooks desktop account. So below, it is explained so that you can implement it easily.
Method to Record & Print Checks in QuickBooks
Select the Banking and then click on the Write Checks command
When you get this Write Checks window, and then click on the drop-down menu of the Bank Account for selecting the correct account for writing checks.
Use the field Number to verify the check number
The check is not printed so because of this if you didn’t get the check number then you not need to fill the No. field. You have to select the option Printer Later that you can see on the Main window of write checks.
Record the date of the check is written on or will be written in the Data field
Enter the date of the check that is in the format of mm/dd/yyyy. The dates can also be entered in the mmdd or m/dd formats, and the QuickBooks convert them to the mm/dd/yyyy format.
You can also enter the date using the calendar button mention next to the date field. By clicking it, a calendar pops-up and you can select the correct date, month, and year.
In the Order of field, use the Pay to check the business or individual to whom you are paying using the check
If you are making the first check to the Payee then mention the name of Payee in the field of Pay to the Order of. But if you are paying to the same Payee you pay before then in Pay to the Order field click on the arrow button to see the list of Payees and select the Payee name from it.
Enter the amount of the check in to the Dollars field
The check amount is written below the Pay to the Order field. So you also mention the correct amount over there.
Give the address is an optional field
In this field, you can also add the Payee’s address. The name of the Payee is written in the first block of address in QuickBooks while filling the Pay to the Order field. The remaining lines are for the address that you want to mention.
Memo Description is the optional field
This field is used to provide any extra information related to the check. You can mention the invoice number or the account number for the identification of the Check pays.
In Memo tab, pay online checkbox is also optional
If you have online banking then you can do the setup by following the instructions. You just need to click on the Pay online option. This helps in transferring the check information to the bank account.
The amount of the check is distributed properly in between the asset or expenses account
If you pay for the specific asset purchased or the expenses then click on the Expenses tab. After that, the rows are used to mention the account and the amount to identify it using the pay-checks.
Tell the information related to items purchased by the checks
The item tab is used when you use the check to purchase the items that are described or shown in the list of items.
For printing the check, click on the button Print
If this time, you want to print it in a batch, and then just choose the Print Batch option by clicking on the down arrow. Checks are displayed to print the Dialog box in QuickBooks. If you want to print it then select the checks. Now use the check number to identify the first check number for printing.
At last, click on the OK button
In the QuickBooks print dialogue box, check the style area or check forms to be print. Then, click on the Print button.
Click on the Save and Close button or Save and New button
When you are done with the description and reason for writing the check click on the Save and Close button to finish. Click on the Save & New button to finish this and start a new one.
How to get in touch?
Above, you get the solution for how to record and print checks in QuickBooks Desktop. It is easy to do it as it takes less time if you do it properly. The team is here all around the clock. So, if you face any kind of queries and issues then get in touch with the QuickBooks expert team. They are glad to help you out by providing great assistance with professional services.
Source: https://bit.ly/2We9Z9i


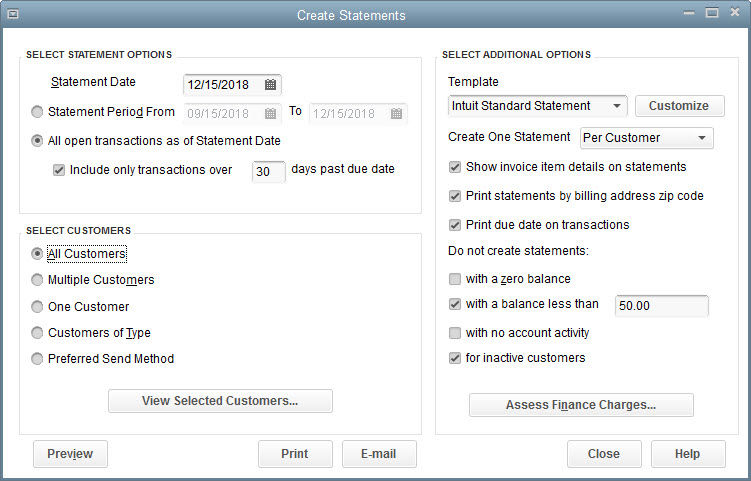
Comments