Manage User and Permission in QuickBooks
- mariahernandaz58
- Jun 4, 2020
- 3 min read

QuickBooks permits user’s management by setting certain permissions. You can easily limit user access through manage user settings and safeguard critical information. It lets you create and control the access of users in an organization. You need to locate the manage user page. The article will cover the information about Manage user and permission in QuickBooks.
Significance of user management
User management acts as an effective feature for an organization to track and monitor the frequency of user logins, and also analyze how much and what information a user can view. You can outline the ability of administrators to handle users. It lets you manage user access to several resources or departments like systems, applications, networks, and more.
Importance of user permissions
You can easily allocate customize access to office managers, sales representatives, and other types of users.
Enhance security
Set valid roles according to requirements.
Simplify deployment operation for advanced technologies
How to manage permissions in QuickBooks?
Follow the below-given steps:
Step 1- Add a new user:
To add a user you need to locate gear icon
Navigate settings and then select Manage Users
Choose change located on the top rights side of the screen
Search out the user type or designation and follow the below-specified steps:
Locate customer user of regular
Choose the Next button present on the bottom right side of the screen
Search out access rights that you want to give to preferred users
Hit on Next
Write the new user’s profile and then click on Next option
Choose Finish
View a user limit
When you receive a user limit notification, it is because of beyond maximum users as per subscription.
Step 2- Delete a user of QuickBooks Online:
Navigate settings and after that click on Manage Users (In case, you unable to select it, means you don’t have given access to do this. Contact the administrator)
Choose Delete option and then hit on Delete again appearing on the confirmation page.
If you want to know the history of the available users and deleted on you can discover it in an audit log.
Step 3- Modify users’ access:
Here are the steps
Click on Settings and then select Manage Users
Hit on Change located on the top right corner of the screen
Explore the drop-down button to select the type of user that you want it to be. There are several other options display on the screen based upon the selected type
Choose finish
Once you finished you need to click on Save.
To check the change user need to sign in and sign out.
Step 4- Rename a user name or change an email address:
To do this you need to locate the gear icon
Select Manage Users
Pick the name of the user that you want to change.
Step 5- Setup user’s passwords:
Navigate company menu and then choose Setup Users and passwords
Click on set up users
Hit on Add user
Enter the mandatory fields
Click on Next
Select the category of the user that you want to give access
Hit on Next button
Now you are allowed to perform any customization restrictions depending upon Selective Access, No Access, or Full Access.
At last click on Finish option.
Warning message:
Sometimes you receive a warning message while accessing a certain folder. In that case, it is recommended to execute the QuickBooks File Doctor. It is the most effective tool of Intuit that is specifically developed for the objective of fixing several company files and resolving corrupted documents.
Wind-up:
By performing the aforementioned steps written in the above article you can effectively manage user and permissions in QuickBooks. In case you need to grasp further guidance or explore more about the QuickBooks domain then reach the helpdesk expert team. The professionals are capable enough to ensure that all your issues are dealt with in time and in an effective manner.
Source: https://bit.ly/2MoRLwd


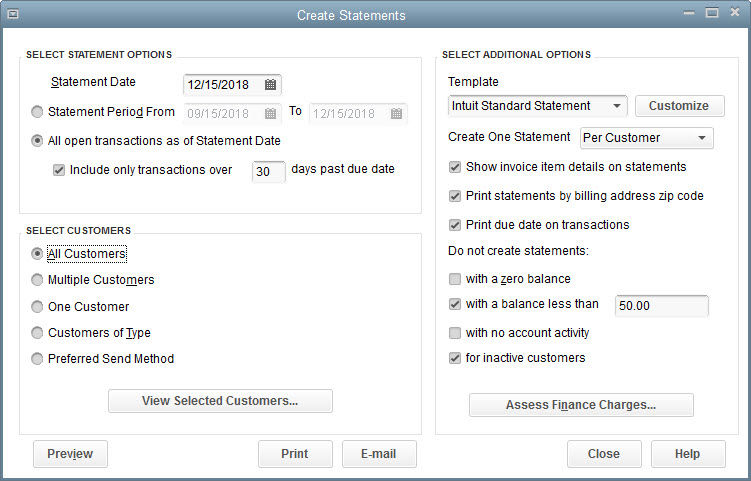
Comments